What is the EDATE function in Excel?
→ The MS Excel EDATE function adds a specified number of months to date and returns the result as a serial date.
→ A serial date is how Excel stores date internally and it represents the number of days since January 1, 1900.
→ We can convert that serial date into the required date format by applying the formatting of the cell.
→ It is a built-in function in Microsoft Excel, and we can put it in the DATE/Time Function Category.
→ It is a worksheet function. So, we can enter this function directly as a cell value.
→ This function returns a serial date value.
→ If start_date is not a valid date, then the EDATE function will return the #VALUE! error.
→ This function returns the date on the same day of the month either it may be in past or it may be in the future.
→ We can use this function to calculate expiry dates, maturity dates, and other due dates.
→ With the help of positive value for months, we can get the future date, or similarly, by using the negative value for dates we can get the results in the past.
What is the syntax of the EDATE function?
→ The syntax for the EDATE function in Microsoft Excel is:
=EDATE(start_date, months)
➨ The Syntax Parameter or Syntax Arguments of EDATE function are:
start_date - The starting date to use in the calculation.
months - The number of months to add to the start_date. It can be a positive or a negative value
Note:
→ If a decimal value is provided for months, the EDATE function will only add the integer portion to start_date.
Examples of EDATE Function:
→ For a detailed understanding, we will take some examples as mentioned below.
→ As we know the syntax of the EDATE Function =EDATE(start_date, months), So we will take the example accordingly.
Example – 01: Function with a positive value of the month
→ We will take this example by using syntax =EDATE(start_date, months), From the above picture the formula will be =EDATE(A2, B2).
→ And it will return the date value by adding the 8 months in the starting date value and the final result will be = 01-09-2015. (date is in dd-mm-yyyy format).
→ The initial result will be displayed into a serial date value so after formatting, it will be displayed in the dd-mm-yyyy format.
Example – 02: Function with a negative value of month
→ Similarly, we can take another example by using syntax =EDATE(start_date, months), From the above picture the formula will be =EDATE(A3, B3).
→ In this example, we have taken the month value as a (-5).
→ So the formula will return the date value by adding the (-5) or we can say by reducing the 5 months in the starting date value.
→ So from the picture, the final result will be = 15-09-2019. (date is in dd-mm-yyyy format).
Example – 03: Function with a decimal value of month
→ Now we will take one more example for a better understanding of this function.
→ From the above picture, the formula will be =EDATE(A4, B4).
→ In this example, we have taken the value of the month as a decimal value = 1.9
→ As per the syntax, the formula will only consider the month’s value as 1 from decimal 1.9
→ The formula will return the final result after formatting = 05-07-2020
👉 For a regular update:
➨ Join us (Telegram Channel)
➨ Join us (LinkedIn Page)
👉 Also Navigate Our Popular Category:
➨ Lookup & Reference Functions


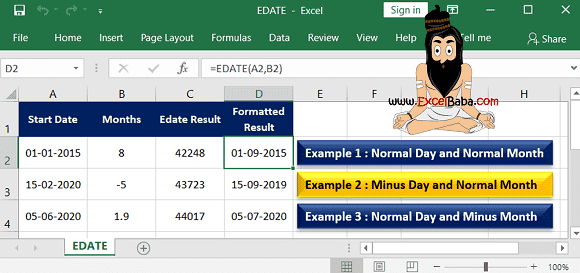
Post a Comment