What is a COUNTIF function in Excel?
→ COUNTIF function is used to count cells in a range that meet a single condition.
→ In simple language, COUNTIF_function helps us to count cells that fulfill defined criteria.
→ We can use logical operators like (Greater Than (>), Less Than (<), Not equal to something (<>), Equal to (=)), and wildcards operator the asterisk (*) = character matches zero or more characters, question mark(?) = character matches with single characters for defining the criteria with COUNTIF function.
→ The criteria may be the exact match or it may be the partial match. In both conditions, this function will help us.
→ This function returns a numeric value.
→ We can put COUNTIF Function in a Statistical Function Category
How to use the COUNTIF function in Excel?
→ You can refer to the Microsoft Excel tutorial to understand the COUNTIF function.
→ COUNTIF_function explained below with examples.
→ We can simply use this function by adding the formula in the cell.
What is the syntax of the COUNTIF function?
→ The syntax for the COUNTIF function in Microsoft Excel is:
=COUNTIF(range, criteria)
The Syntax Parameter or Syntax Arguments are:
➨ range ⇒ It is the range of cells to count.
➨ criteria ⇒ It is used to determine which cells to be counted.
Note:
→ COUNTIF only supports a single condition. If you need to apply multiple criteria, use the COUNTIFS function.
Examples of COUNTIF Function in Excel
→ For a better understanding of the COUNTIF function, we will understand with the help of examples
→ In the below picture we can see the different cars sold in different years.
→ So, we need to count a cell that contains the specified value.
→ For this, we will use the COUNTIF function.
Example 1: We need to count how many cells contain the value “BMW“
→ So, from the syntax, we know that the COUNTIF function has two parameters/arguments. We will understand one by one with the help of the Excel formula.
As per the syntax, we will use =COUNTIF(range, criteria) this formula
➨ Parameter 1: Range
→ The first parameter in the COUNTIF function is the “range”. So we need to decide from which range we need to compare the criteria.
→ In our case, we need to check how many cells contain the value as “BMW” car. So our criteria is “BMW”. BMW is available in the cell_range B2:B10.
→ So our Range = B2:B10 in this example.
➨ Parameter 2: Criteria
→ In simple words from the selected range for which product/category we want to count that we need to mention.
→ In the above example, we need to count the cells that contain value “BMW”. (Note: If we are mentioning the criteria as a text then we need to add text in between the double invited comma “”. E.g. “BMW”).
→ We can mention criteria with two different methods. (1) we can mention as “BMW” or (2) We can give reference of cell-like in the above example we can give the cell reference = B2 cell because the value of B2 cell is BMW.
So, the final result of =COUNTIF(B2:B10,"BMW") = 4
➨ Example 2: We need to count how many cells contain the value “Ford“
→ So, As per the above example, we can take one more example for a better understanding
With help of syntax =COUNTIF (range, criteria) now we will count the cells that contain “Ford”.
So as shown in the picture the formula will be =COUNTIF(B2:B10,"Ford") and it will return result = 3.
👉 For a regular update:
➨ Join us (Telegram Channel)
➨ Join us (LinkedIn Page)
👉 Also Navigate Our Popular Category:
➨ Lookup & Reference Functions



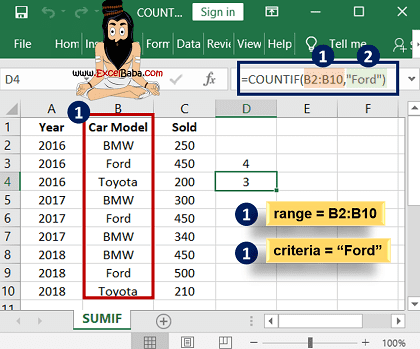
Post a Comment